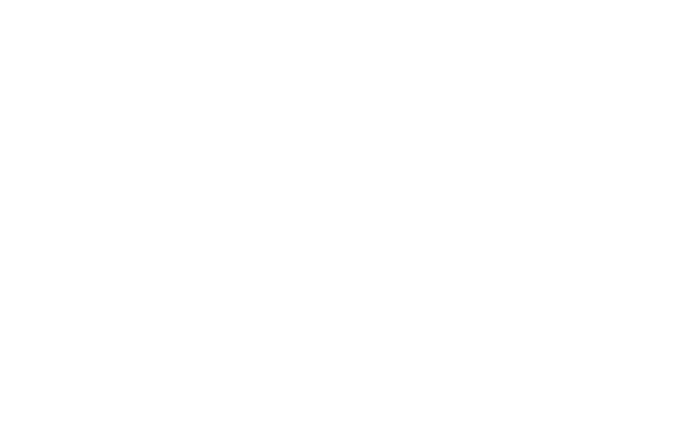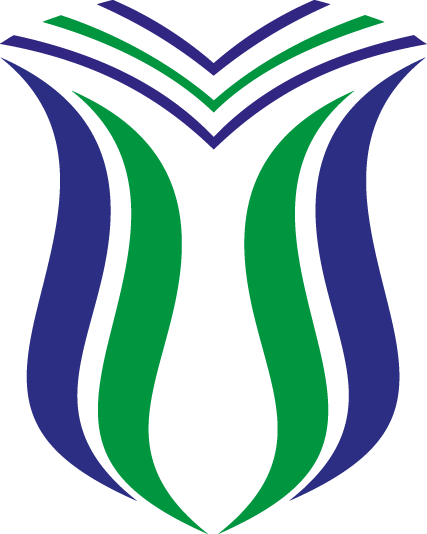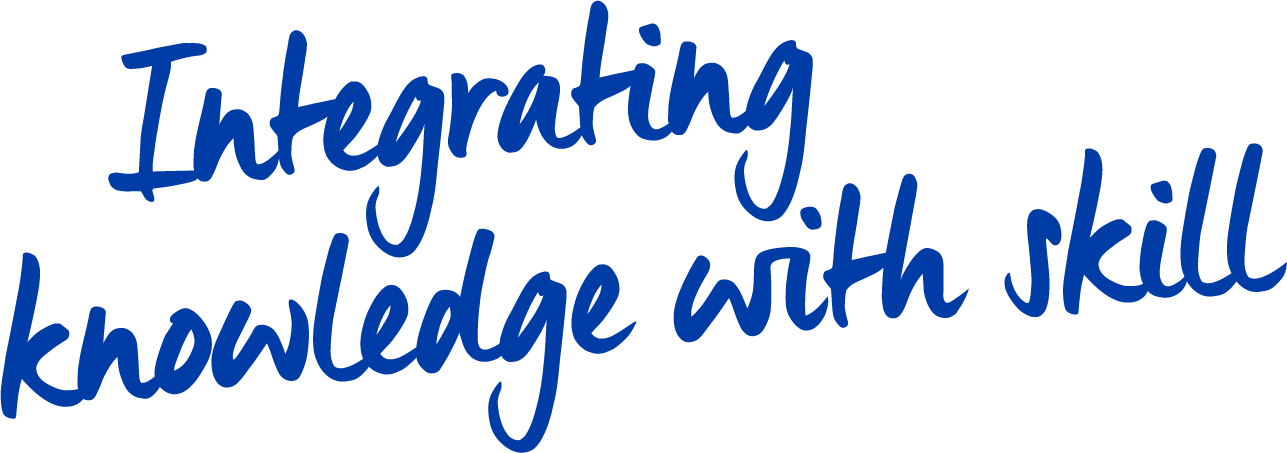Skip to main content
Eduroam usage
Windows 11, Windows 10
- Click the start menu
- Type "Wi-Fi settings" and click on the result
- Click "Manage known networks"
- Click "Add a new network"
- Network name (all in lowercase): eduroam
- Security type: WPA2-Enterprise AES
- EAP method: EAP-TTLS
- Authentication method: PAP
- Anonymous identifier: anonymous@subu.edu.tr
- Click the Save button
- Click on the connections icon at the bottom right to to view available networks
- Click on "eduroam", type your username and password and hit enter
- Read the warning about the certificate and click connect
Ubuntu
- Click System > Options
- Click Network Connections
- Click the Wireless tab and then the Add button
- Connection name: eduroam
- SSID (all in lowercase): eduroam
- Security: WPA & WPA2 Enterprise
- Authorization: Tunneled TLS
- Anonymous identity: anonymous@subu.edu.tr
- SM certification: None
- Inner authentication: PAP
- Username: your username in the format name.surname@subu.edu.tr
- Password: your password
- After saving the settings, you can connect to the network.
Android
- List the wireless networks and click on the wireless network named eduroam
- EAP method: TTLS
- Identity: Your username in the format name.surname@subu.edu.tr
- Password: your password
- CA Certificate: Authentication
- Below the "Advanced Options":
- Phase 2 authentication: PAP
- Anonymous identity: anonymous@subu.edu.tr
- Tap the Connect button
IOS
- Click here to download the required configuration file and open it
- Click 'Allow'
- Click "Load" on top right of the screen
- Enter your username in the format name.surname@subu.edu.tr and click 'Next'
- Enter your password and click 'Next'
- Click 'Finish'